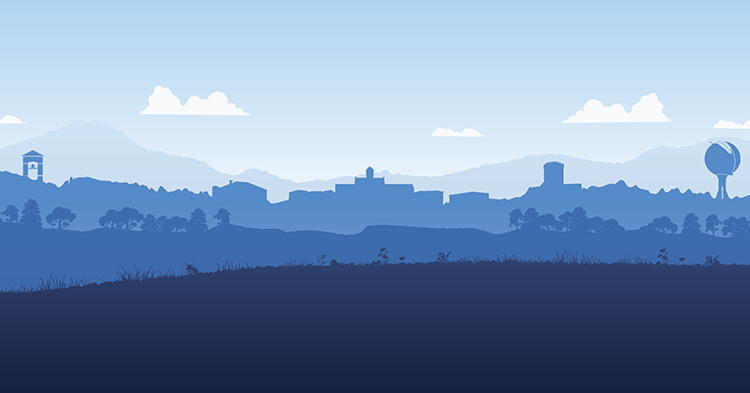I am having trouble viewing my test questions after taking a test.
- Delete the lockdown browser and reinstall it. Reboot your device.
- Still having trouble. Contact Respondus at https://web.respondus.com/support/